Mac Save Screenshot To Clipboard

Screenshots, once captured, end up being used for lots of different things. One primary purpose of taking a screenshot is to share it with someone in order to show something on your desktop. By default, when you capture a screenshot on macOS, it is saved to your local disk. This is fine if you often need to annotate screenshots before you can use them however, if you mostly just share them without editing, it might be more convenient if you can automatically copy screenshots to the clipboard when you capture them. There’s a built-in setting on macOS that lets you change this default behavior. Internet explorer for mac 2012.
- Mac Save Screenshot To Clipboard Shortcut
- How To Paste A Screenshot Mac
- Mac Save Screenshot To Clipboard Computer
Automatically copy screenshots to clipboard
Shift + Control + Command + 4 This will take a screenshot on a Mac and copy the image straight to your clipboard (assuming your OS is up to date). Copy Mac Screenshot to Clipboard. While the methods described above will save your captured screenshots to the Mac desktop or your desired folder, you can also screenshot your Mac screen directly to the clipboard without saving it. Press Command + Shift + Control + 3 simultaneously to copy the whole screen to your Clipboard. Mac screenshot to clipboard shortcut Quick Tip: Copy Mac Screenshots Directly to the Clipboard. Copying a Mac Screenshot to the Clipboard. To save your Mac screenshot to the clipboard instead of to a file on your desktop, the magic key is Control (displayed on some older Mac keyboards as ⌃).You simply take an existing screenshot keyboard shortcut and add Control to the mix. Save screenshots to the pasteboard. The Print Screen function on a Windows PC works a bit differently to Mac. Instead of saving a screenshot direct to the desktop, in Windows it saves it to the.
In order to automatically copy screenshots to the clipboard, you need to change a small setting in the screenshot utility. To access the screenshot utility on macOS, you can either search for ‘Screenshot’ in Spotlight, or you can open Launchpad and look inside the Other folder. Launch the screenshot utility and it will add a control bar at the bottom of the screen just above the Dock.
On the control bar, click the dropdown arrow next to the ‘Options’ button and from the menu that opens, select ‘Clipboard’. That’s all you need to do. You can now exit the Screenshot utility and take screenshots like you normally do.
This feature comes with a limitation that you should be aware of before you enable it. Once screenshots are set to copy to the clipboard on capture, they no longer save to your disk. Google drive win. A screenshot exists only in the clipboard and if you do not paste it into an app that can keep it long-term, you will only ever be able to use the most recent screenshot taken.
Mac Save Screenshot To Clipboard Shortcut
If you need to successively take multiple screenshots with minimal interruption to your workflow, this is probably not the best option for you. Unfortunately, you cannot have a screenshot both copy to the clipboard and save to disk. This is something that happens by default on Windows 10 despite macOS having the more superior screenshot utility out-of-the-box.
Sony tv serial mp3 ringtones free download. If you prefer to copy a screenshot to the clipboard so that you don’t have to clean your disk later, you can opt to have screenshots open in Preview. Once they do, you can annotate them if you need to, copy them to the clipboard with relative ease, take multiple screenshots in succession without interrupting your workflow, and then delete them in bulk from the Preview app.
How to take a screenshot on your Mac
- To take a screenshot, press and hold these three keys together: Shift, Command, and 3.
- If you see a thumbnail in the corner of your screen, click it to edit the screenshot. Or wait for the screenshot to save to your desktop.
How to capture a portion of the screen
- Press and hold these three keys together: Shift, Command, and 4.
- Drag the crosshair to select the area of the screen to capture. To move the selection, press and hold Space bar while dragging. To cancel taking the screenshot, press the Esc (Escape) key.
- To take the screenshot, release your mouse or trackpad button.
- If you see a thumbnail in the corner of your screen, click it to edit the screenshot. Or wait for the screenshot to save to your desktop.

How to capture a window or menu
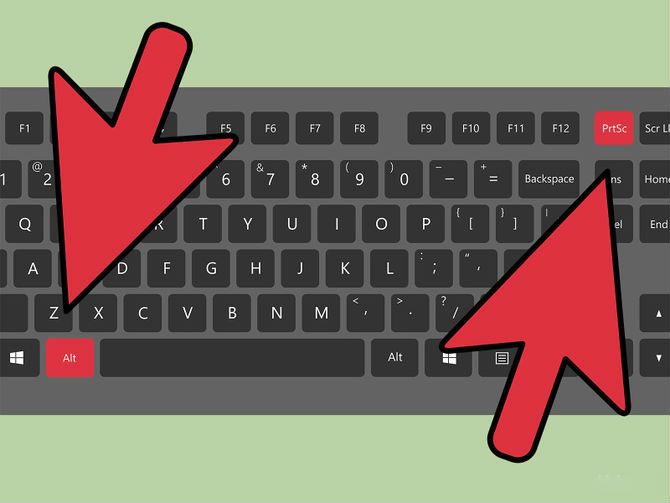
- Open the window or menu that you want to capture.
- Press and hold these keys together: Shift, Command, 4, and Space bar. The pointer changes to a camera icon . To cancel taking the screenshot, press the Esc (Escape) key.
- Click the window or menu to capture it. To exclude the window's shadow from the screenshot, press and hold the Option key while you click.
- If you see a thumbnail in the corner of your screen, click it to edit the screenshot. Or wait for the screenshot to save to your desktop.
Where to find screenshots
By default, screenshots save to your desktop with the name ”Screen Shot [date] at [time].png.”
How To Paste A Screenshot Mac
In macOS Mojave or later, you can change the default location of saved screenshots from the Options menu in the Screenshot app. You can also drag the thumbnail to a folder or document. Image2icon 2 4 download free.
Learn more
Mac Save Screenshot To Clipboard Computer
- In macOS Mojave or later, you can also set a timer and choose where screenshots are saved with the Screenshot app. To open the app, press and hold these three keys together: Shift, Command, and 5. Learn more about the Screenshot app.
- Some apps, such as the Apple TV app, might not let you take screenshots of their windows.
- To copy a screenshot to the Clipboard, press and hold the Control key while you take the screenshot. You can then paste the screenshot somewhere else. Or use Universal Clipboard to paste it on another Apple device.

Mac Save Screenshot To Clipboard
UNDER MAINTENANCE